Name Coach
What is NameCoach?
NameCoach allows users to record a guide to pronouncing their name. It works within Canvas to provide a roster of names with their pronunciation guides in any UCSC course. It can also be used in your email signature.
When someone says your name correctly, you feel like you belong. UC Santa Cruz is now using the NameCoach tool - an online service that allows users to record and share a guide to pronouncing their name. All students, faculty, and staff are encouraged to record their own name.
Sign up for NameCoach now
Instructions
Using NameCoach in your email signature [show]
Use the link bit.ly/UCSCnamecoach to sign up. You will log-in with your Gold password. You will be taken to your Dashboard page, where you will be able to see all the places your name recordings are visible (course pages, if you are a Canvas user, plus your name profile for your NameBadge).
Your NameBadge is what viewers will see when they click on the link in your email signature, so that is what this guide will show you how to edit.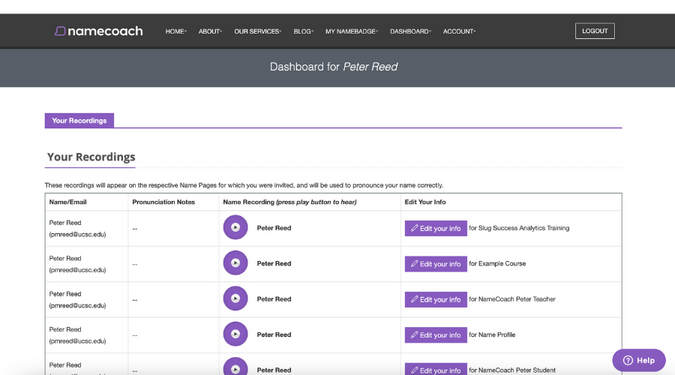
To edit the contents of your NameBadge, choose the My NameBadge option on the top row, on the same row as the Logout button.
The NameBadge page allows you to edit how your NameBadge appears. From here you can update your name information, give a phonetic guide to pronouncing your name, give your pronouns and complete answers to the following three prompts:
- Where does your name come from?
- What does your name mean?
- Funny or interesting story about your name.
These are optional, as is providing a pronounciation guide or your pronouns.
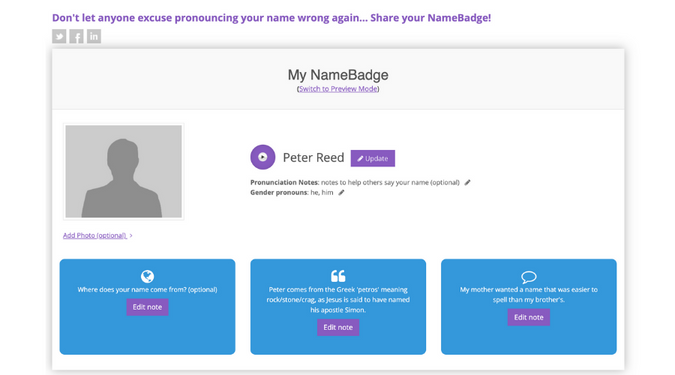
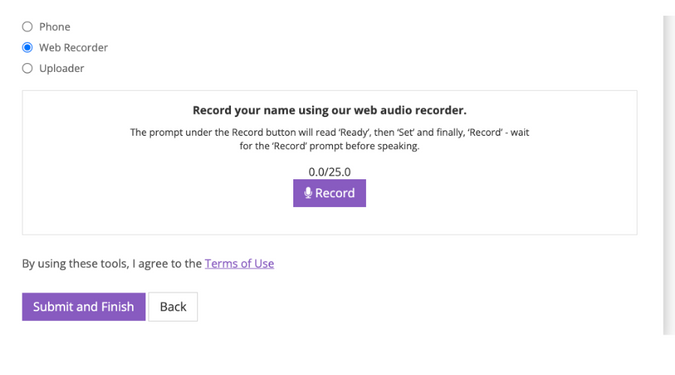
Choose either Phone, Web Recorder, or Uploader to record. If you choose Phone, enter your phone number to record your name over an automated phone call and click Submit and Call me. When recording, be sure to speak clearly and audibly into your device. Once you are happy with your recording and text content of your NameBadge, you can grab the link from the tool below.
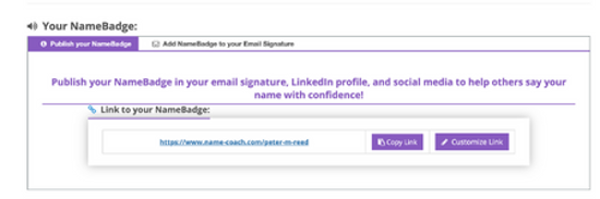
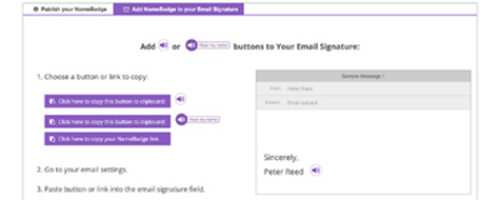
Using NameCoach in Canvas [show]
The first time you access the NameCoach Integration you will be asked to allow NameCoach to access your account. Click Authorize. You only need to record your name once in Canvas, and it will appear in all courses that have NameCoach enabled.
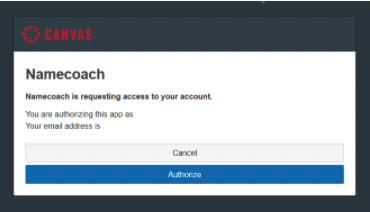
Accessing NameCoach
There are two places you can access Namecoach to record or edit your name: from the Course Navigation Bar (Navbar) or from your Canvas account profile.
Course Navigation
From your Canvas course homepage, click NameCoach. If this is not visible, the instructor will need to enable the NameCoach Integration.
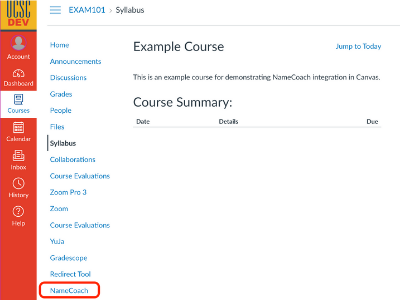
Account Profile
Open your Account menu and select NameCoach. Any link in Canvas to NameCoach will allow you to edit your name recording as it appears on all courses. Users have the same recording for all courses, whether faculty, student learner, TA etc.
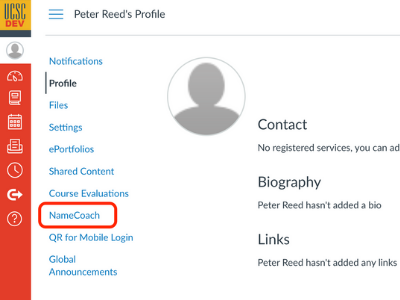
Recording your name in Canvas [show]
Record your name from either the Course Navigation Bar (Navbar) or your Canvas account profile. Making your recording in one location will update it in both locations. Click the Record Name button next to your name.
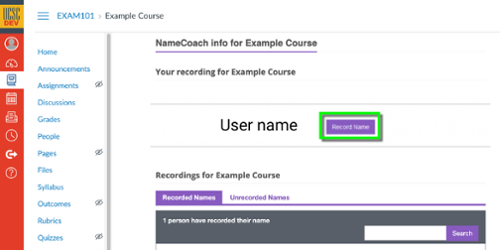
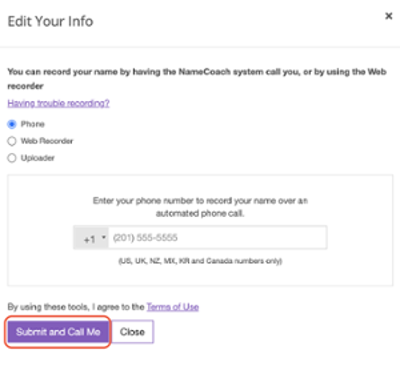
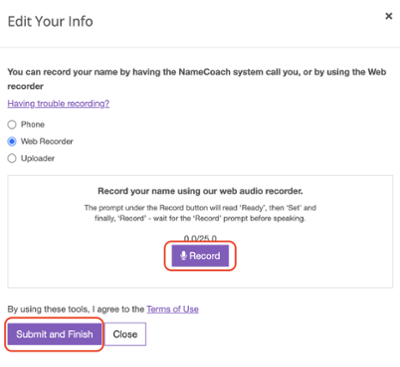
FAQs
Q: Why can't I see many/any pronunciation guides in my roster? [show]
A: The Name Page for any user relies on the user submitting their information to NameCoach. Instructors, if there aren't many recordings available for your roster, consider adding this expectation in your communications to your student. Perhaps you could end class a few minutes early and ask students to use that time to set up their Name Page. Once any community members completes their Name Page, it will be available on any roster for a course they are in. You can remind students directly from the NameCoach roster by clicking on the Remind All button. Edit the prompt that appears and click to send. You can also choose to remind individual students by using the buttons next to their names.
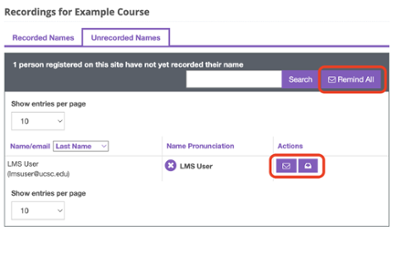
Another option is to make an assignment following NameCoach's guide.
Q: How do I find the NameCoach roster? [show]
A: The simplest way for students and instructors to access NameCoach is through Canvas. Simply click on the NameCoach option on the navigation menu in your course.
Q: How do I use my Name Page in my email signature? [show]
A: Your Name Page has a tab towards the bottom called "Add NameBadge to your Email Signature". Select that tab and then choose the style of link you prefer. Once you have copied the link/button, use this guide to editing your Gmail email signatures.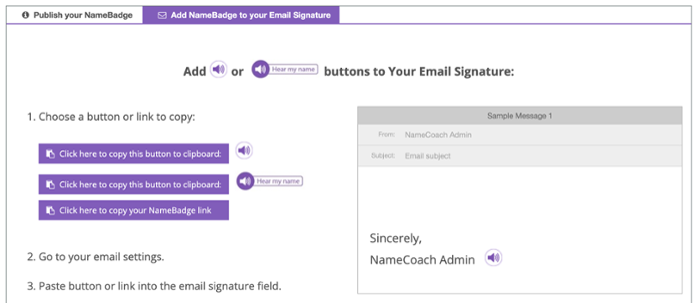
Q: Is this service compliant with FERPA? [show]
A: Yes, we have worked to ensure that log-in is protected by the Gold password SSO and behind Canvas log-in, and NameCoach takes care to protect student information through encryption, staff training, and policies. For more information, read their page on FERPA compliance.
Q: My recording is not working (web/phone). [show]
A: Visit the Name Coach help page for troubleshooting on recording. If you still have problems, email dsas@ucsc.edu with "NameCoach" in the Subject line.
Q: What if I can't make out the recording, or the recording is poor quality? [show]
A: As the instructor in Canvas, you can click the "letter" icon next to recording to automatically prompt the student to re-record their name. If you click the same icon on the unrecorded names tab, the student will be prompted to record for the first time. NameCoach recommends using the Phone recording option for best results.
